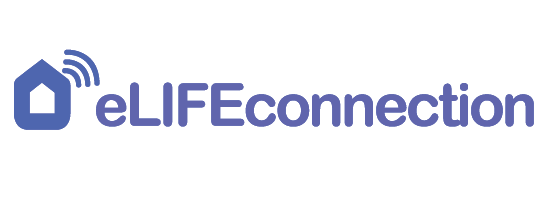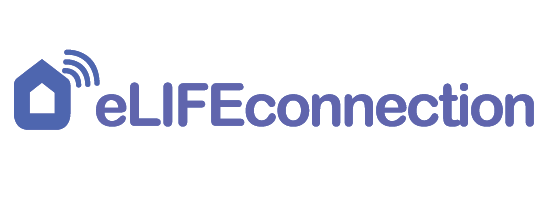User Guide
Simple user guide for mobile app and product-
1
Device setup procedure
-
2
Create a new account
-
3
Forget password
-
4
Add a new device
-
5
Multi-user
-
6
Remote control
-
7
Check and edit each outlet
-
8
Check out power consumption
-
9
Schedule settings
-
10
Remove a device from the app
-
11
Device's status under disconnection or power outage NEW!
-
12
Set an overnight schedule NEW!
-
13
When schedule comes across Wi-Fi disconnection NEW!
-
14
Power limit settings NEW!
1. Device setup procedure
1.1
Plug the e-chamberlain into to the wall – make sure no appliance is plugged in the unit.
1.2
Wait for all LEDs on each port to flash orange and then blue. (It takes about 30 to 120 seconds for the unit to boot up.)
1.3
When the Wi-Fi blue LED starts flashing, the unit is ready for Wi-Fi connection.
2. Create a new account
2.1
Download the App "eLIFE Power" on Google Play (for Android) or App Store (for iOS).
2.2
Open the App and choose "Sign up" to register an new account.

2.3
Fill out the blanks with your ID (email account), password and password confirmation.
Then press "Terms and Conditions" and read it carefully. If you accept the disclaimers please check "I agree to eLIFE Terms and Conditions" and then press "Create an account".

2.4
We will send a confirmation message to your email. Please validate your account by clicking the link in the email.


2.5
After you successfully validate your account, return to the first page of the App and enter your ID (email account) and password to log in.
3. Forget password
3.1
Press "Forgot Password"

3.2
Enter your e-mail address and press "OK". The server will then send you an email with a website link to reset your password.


4. Add a new device
Video guide for Android users
Video guide for iOS users
4.1
Tap the plus mark of "add a new device", and then enter your home Wi-Fi name and password. Press "OK".

4.2
Press the "Wi-Fi" button on the E-chamberlain for 3 seconds according to the instructions, and then press "next."

4.3
You will receive instructions asking you to go to the "Wi-Fi settings" and to connect to the Wi-Fi shown on the screen, which is named AP-ELC100HXXXX.

4.4
Go back to the App and wait for a Wi-Fi connection success notice. The new device has been added.


5. Multi-user
Video guide: How to share remote control/monitor functions to your members?
5.1
If you have added a device successfully, go to the "Device overview" page and press the "+"mark on that device soft bar. An authorization code will be generated.


5.2
Other App users who are invited to become one of the controllers of the same device have to enter the verification code right after getting the authorization code from the creator and tapping the plus sign of "I'm the new controller" within the time allotted (3 minutes).



5.3
You may check those who are able to control or monitor the device just by pressing the "head icon" on the "Device overview" page. Only one controller is allowed to control the device at a time; others can only look over who's controlling and the status of the device.


6. Remote control
6.1
If you want to remote control one of the devices, just go to the "Device overview" page and then tap the device option directly to enter the inner page of that device.

6.2
There are 5 ports on the left side of the screen. You can switch them on/off by tapping them. A blue circle with opaque plus figures as shown means the power of that port has already been turned on, a gray circle means the power of that port has already been switched off. Once you click on it, the E-chamberlain will immediately respond to remote control and turn the port off if it was blue or turn the port on if it was gray. The figures (watts) will show on the display within 30 seconds, but this depends on your network speed.

7. Check and edit each outlet
7.1
Tap and enter the device to see the details of every outlet.

7.2
You can check out or edit each port by clicking on the appliance bar.

7.3
Choose and tap "My device name" icon.

7.4
You can name your device here.

7.5
You can choose the appliance by tapping the icon and editing the model number here.

7.6
Once you've chosen the appliance icon, you may edit your electrical appliance name, type, and brand name hereafter.

8. Check out power consumption
8.1
Tap and enter your device.

8.2
Tap the bar on the right side of the port to access the "device details" page.

8.3
Tap the last icon on the top of the page just beneath the title bar to access the "Statistics" page. Press the bar chart to check out your power consumption on a daily basis (accumulated energy per hour) or on a monthly basis (accumulated energy each day).


9. Schedule settings
Video guide: How to set schedule?
9.1
Tap and enter your device.

9.2
Tap the bar on the right side of the port to access the "device details" page.

9.3
Tap the middle icon on the top of the page just beneath the title bar to enter the "Scheduling" page. Press the + button to add a new schedule.

9.4
Set the time interval for whenever you want the power switch to be turned on and turned off. You cannot set the time period shorter than 3 minutes. The schedule may be set to single day or repeat. "Enable" it and then press "OK" to complete this process.
2. A schedule can only be set within a day. If you need cross-day schedule (e.g. turn on in night today and turn off in the tomorrow morning), two schedules should be set to accomplish it. For the detailed guide please click here.

9.5
When you return to the device page, the port should show an orange circle meaning that the port is now scheduled.

10. Remove a device from the app
10.1
Just slide your finger leftward on the device's bar to delete the device. When the creator, user A, removes the device, user B, C, and D (those who added the device by entering the verification code) will be removed at the same time. However, when one of the sharing users B, C, or D removes the device, other users can still use the device.

11. Device's status under disconnection or power outage
11.1
| 2-Under power outage | 3-Power restored but still disconnected to Wi-Fi | 4-Device connected to Wi-Fi | ||
|---|---|---|---|---|
| Port status | X | The switch will resume to the original status (stage 1). App control & monitor functions are disabled. | App control & monitor functions resume working. | |
| Scheduling | X | Original scheduling setting is disabled. New settings can't be done through the app yet. | Scheduling settings can be done through the app. | |
| Usage data | X | Data can't be uploaded to the IMP. | The device starts to upload the data to the IMP. | |
| Power limit protection | X | Still under the origin protection (stage 1). User can't do the new settings through the app. | Power limit settings can be set through the app now. |
12. Set an overnight schedule
12.1
Say if you need your fan on the Port 5 to be turned on at 22:00 and turned off at 06:00 at the next day every Monday to Friday.
12.2
Schedule 1:
First, set a new schedule to the port 5, and set the power-on time to 22:00 and the power-off time to 00:00. Select Monday to Friday in the repeat setting. Last, don't forget to enable the schedule at the top-right corner and press "OK"
Schedule 2:
Again, set a new schedule to the port 5, and set the power-on time to 00:00 and the power-off time to 06:00. This time, select Tuesday to Saturday in the repeat setting. Last, don't forget to enable the schedule at the top-right corner and press "OK"
12.3
The overnight schedule is accomplished!
13. When schedule comes across Wi-Fi disconnection
13.1
13.2
13.3
13.4
14. Power limit settings
14.1
You can see an orange icon of each socket showing "1650W" on your device overview page. It is the default power limit (derived from 110V and 15A from the specs) for each outlet. Please go to the setting page for each socket to update a new power limit.
14.2
Click the pencil icon on the right.
14.3
Enter an proper power limit value less than 1650.
14.4
After finishing the power limit setting. You'll see the updated power limit value in the device overview page.