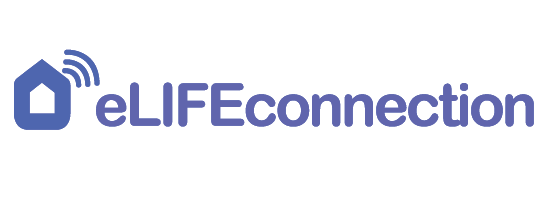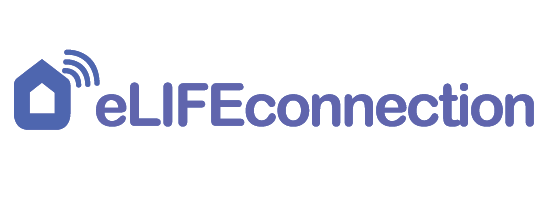操作手冊
手機App與產品的使用說明-
1
裝置安裝
-
2
建立新帳號
-
3
忘記密碼
-
4
新增裝置
-
5
多人分享功能
-
6
遠端控制
-
7
查看並編輯每個插座
-
8
查看耗電量狀況
-
9
定時設定
-
10
將產品自app中移除
-
11
斷網或斷電狀態說明 NEW!
-
12
設定跨日定時開關 NEW!
-
13
當定時開關遇到斷網事件 NEW!
-
14
為電器設定專屬功率保護值 NEW!
1. 裝置安裝
1.1
首先將產品插進電源,須確保產品上沒有插著任何電器。
1.2
等待產品上各個插座開關的LED閃爍橘燈與藍燈。可能須等待30秒到120秒之間已完成開機程序。
1.3
當左側的Wi-Fi藍色LED燈開始閃爍,表示產品已經可以準備進行Wi-Fi連接。
2. 建立新帳號
2.1
在Google Play (Android用戶) 或 App Store (iOS用戶) 下載App:"eLIFE Power"。
2.2
開啟App,並選取「註冊」以建立新帳號。

2.3
填入您的電子信箱作為帳號、密碼和密碼確認。
接著點擊使用條款並仔細閱讀。若您同意接受,請勾選「我同意」,並按下「註冊」。

2.4
我們將發送確認信至您的電子信箱。請打開確認信中的連結以完成驗證手續。


2.5
當您成功驗證您的帳號後,回到eLIFE Power app首頁,輸入您的帳號(電子信箱)與密碼登入。
4. 新增裝置
給Android用戶的影片教學
給iOS用戶的影片教學
4.1
點擊「新增裝置」的+號,然後輸入您的Wi-Fi ID和密碼,按「確認」。

4.2
請照著App上的指示,長按產品上左側的Wi-Fi按鈕3秒,直到Wi-Fi藍色LED燈長亮。然後按「下一步」。

4.3
接著根據指示,到您Android或iOS系統的「Wi-Fi設定」,找到以"AP-ELC100H"為首的Wi-Fi ID,並連接它。

4.4
回到App畫面,等待手機與產品與Wi-Fi之間的連線過程。一但出現成功訊息,那麼恭喜您,您已順利完成將產品連至Wi-Fi的步驟,已經可以開始享受進一步的智慧功能。


5. 多人分享功能
影片教學: 如何將你已成功連接Wi-Fi的產品的使用權限分享給其他成員?
5.1
在您已經成功將某台裝置連接至Wi-Fi之後,請到「裝置總覽」頁面,並點擊該裝置右方的+號。點擊後您會看到一組授權碼和倒數三分鐘的時效性。


5.2
接著想要擁有該裝置控制權的使用者(需要先註冊),就可以到「裝置總覽」頁面中點選「我是新控制器」,並在3分鐘的有效時間內輸入上個步驟出現的授權碼。



5.3
在「裝置總覽」頁點選裝置下的頭像圖示,就能看到目前擁有使用權限的使用者。每台裝置只允許一次一個使用者操控。假設有兩個使用者先後進入同一台裝置的操控頁面,那麼只有先進入的使用者能夠操控,後進入的使用者只能查看,無法操控。後進入的使用者須等到目前擁有控制權的使用者退出後才能獲得控制權。


6. 遠端控制
6.1
如果您想要遠端操控您的裝置,請先進到「裝置總覽」頁,點選您欲操控的裝置。

6.2
進去後,您可以看到螢幕左方有五個插座孔,直接點選插座圓孔圖示就能夠進行操控。周圍顯示藍色的插座代表處於「開啟」的狀態,而顯示灰色的插座則代表處於「關閉」的狀態。一但您將某個插座打開,該插座目前使用的瓦特數將會於30秒內出現。(出現時間的快慢取決於環境中Wi-Fi的連接速度)

7. 查看並編輯每個插座
7.1
進入裝置以查看該裝置的細節。

7.2
於您欲查看的插座右方點選進入該插座的詳細資訊。

7.3
點選「我的裝置名稱」。

7.4
在此您可以為您整台的裝置命名。(裝置名稱會顯示在「裝置總覽」頁面中)

7.5
您可以左右滑動以選取該插孔目前使用的電器圖示。

7.6
當您選取電器圖示後,您還能為該電器命名以方便瀏覽。(像是電器名稱、型號、廠牌...等)

8. 查看耗電量狀況
8.1
點選進入您的裝置。

8.2
點選您欲查看的插座之右方欄位。

8.3
點選上方最右邊的統計圖示。我們提供每日(可觀看每小時的用電量)和每月(可觀看每日的用電量)的時間尺度供您參考。點擊每個柱狀資料能夠查看詳細用量值。


9. 定時設定
1. 為了安全考量,當以app或直接用手切換某個已設定定時的插座的開關狀態,定時設定將會被停用,必須至app中該插座的定時設定頁面重新啟動。
2. 設定定時開關後,請等待至多30秒的時間,以確認是否成功設定。
影片教學: 如何設定定時開關?
9.1
進入你的裝置。

9.2
點選您欲設定定時的插座之右方欄位。

9.3
點選上方中央的日曆圖示以進入定時設定頁面。點選+號新增定時。

9.4
設置您想要的定時開啟或定時關閉的時間。開啟時間和關閉時間之間的長度不能小於3分鐘。定時可以設置為使用一次或者在週間重複。請記得按「啟用」並按「OK」已完成設定程序。
2. 每個定時開關只能設定一天之內的時間。若要設定跨日的定時開關,必須同時設定兩組定時開關,詳細設定方式請參考12: 設定跨日定時開關。

9.5
當您會到裝置的主頁面,設置定時的插座應會顯示為橘色邊框。

10. 將產品自app中移除
10.1
在「裝置總覽」頁面中在您欲刪除的裝置按鈕上直接向左滑動。假設某台裝置目前有一個主控者A,和兩個透過分享而取得監控權的副使用者B和C,如果A刪除了裝置,那麼B和C對該裝置的操控權也會被一併刪除。反之,如果B刪除了該裝置,那麽A和C還是能夠保有對該裝置的操控權。

11. 斷網或斷電狀態說明
11.1
| 2-斷電狀態 | 3-復電,裝置尚未連上Wi-Fi | 4-裝置正常連線 | ||
|---|---|---|---|---|
| 插座開關狀態 | X | 回復為原本(狀態1)的開關狀態,無法透過app操控 | 可開始透過app查看即時狀態和控制插座開關 | |
| 定時開關 | X | 停用原本運作中的定時開關,無法透過app做新的設定 | 可開始透過app重新啟用或設定新的定時排程 | |
| 使用數據 | X | 數據無法上傳IMP | 數據開始上傳IMP | |
| 電器功率保護值 | X | 仍能根據原本(狀態1)的設定做保護,無法透過app做新的設定 | 可開始透過app更改各插座功率保護值 |
12. 設定跨日定時開關
12.1
假設您要為插座5上的電風扇設定跨日的定時開關,在每個星期一到星期五,於晚上22:00開啟,並於隔日早上06:00關閉。
12.2
如上面12-1先計劃好您的定時開關後,就可以開始按照下圖設定兩組定時開關:
第一組:開啟時間為22:00,關閉時間為00:00,並將反復設置為「一、二、三、四、五」,設定好之後,記得點選「啟用」鈕,最後點選OK。
第二組:開啟時間為00:00,關閉時間為06:00,並將反復設置為「二、三、四、五、六」,設定好之後,記得點選「啟用」鈕,最後點選OK。
12.3
大功告成!
14. 為電器設定專屬功率保護值
14.1
在您的裝置總覽頁面,您可以看到每個插座都有一個橘黃色圖示,並寫著「1650W」,此即是每個插座的預設功率值,它是根據規格中的110V和15A計算出來的。若要對不同插座更改不同的功率保護值,請先點選進入該插座的設定頁面。
14.2
點選功率保護值右方的鉛筆圖示
14.3
在此填入您要為電器設定的功率保護值。
14.4
設定完成後,回到裝置總覽的頁面,您可以看到您已成功更改功率保護值。